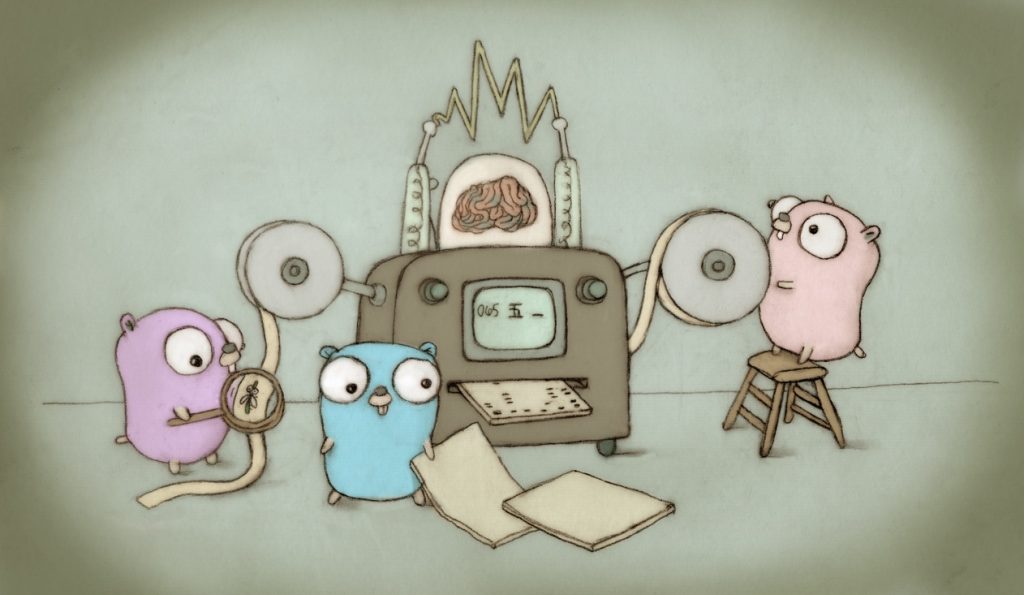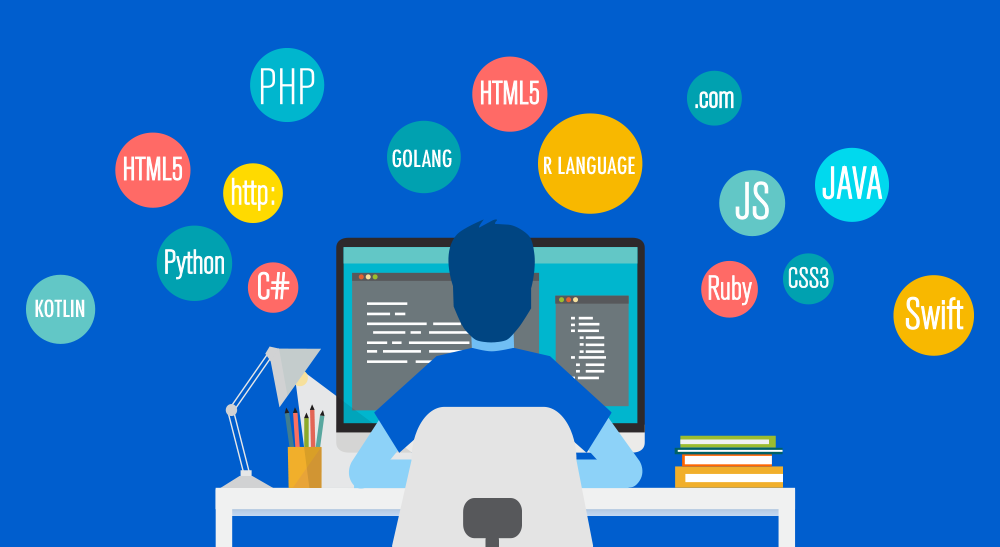React Native has emerged as one of the most popular frameworks for building mobile applications, offering a bridge between web and mobile development. But when you’re starting out with React Native, it can seem daunting—especially setting up the development environment. Enter Expo—a development toolchain that simplifies the process of building React Native apps. This blog will walk you through how to create a React Native app using Expo, detailing every step so that you can get started quickly, whether you’re a beginner or a seasoned developer looking for efficiency.
By the end of this guide, you’ll not only understand how to set up a React Native app with Expo but also gain insights into its features, advantages, and tips to streamline your development workflow. Let’s dive in!
What is Expo?

Before jumping into the setup process, it’s essential to understand what Expo is and why it’s a great choice for React Native development. Expo is an open-source platform for building universal React Native applications. It provides a set of tools and services that make it easier to build, deploy, and scale apps without needing complex configurations.
Key Benefits of Using Expo:
- No native code required: You can build and test apps without needing Android Studio or Xcode.
- Fast iterations: Live reloading and over-the-air (OTA) updates allow rapid feedback and adjustments.
- Built-in APIs: Expo provides access to native device functionalities like the camera, notifications, and sensors through simple JavaScript API calls.
Step 1: Setting Up Your Environment
Before you can create a React Native app using Expo, you need to ensure that your development environment is properly set up. Here are the required tools:
Prerequisites:
- Node.js: Install Node.js (https://nodejs.org/), which comes bundled with npm (Node Package Manager).
- Expo CLI: Expo CLI is the command-line tool used to interact with Expo.
- Text Editor/IDE: Popular choices are Visual Studio Code, Sublime Text, or Atom.
Install Node.js
To install Node.js, follow these steps:
- Go to the Node.js official website.
- Download the latest LTS (Long Term Support) version.
- Follow the installation instructions for your OS.
Once installed, verify the installation by running:
node -v
npm -vInstall Expo CLI
After setting up Node.js, the next step is installing the Expo CLI, which you can do using npm:
npm install -g expo-cliThis command installs Expo globally on your system, making it accessible from anywhere in your terminal. To confirm the installation, run:
expo --versionStep 2: Creating a New Expo Project
Expo recommend starting with the default project created by create-expo-app. The default project includes example code to help you get started.
To create a new project, run the following command:
npx create-expo-app --templateAfter selecting the template, Expo will initialize your project and install the required dependencies.
Navigating to Your Project
Once the project is created, navigate to your new project directory.
Step 3: Running the App
Running your app is the exciting part! Expo makes this process seamless by using the Expo Go app, which allows you to run your app on a physical device without any complicated configurations.
See also: Vue vs React: A Detailed Comparison for Web Developers
Start the Development Server
To start the local development server, simply run:
expo startFeatures
The default project template has the following features:
File-based routing
The app has two screens: app/(tabs)/index.tsx and app/(tabs)/explore.tsx. The layout file in app/(tabs)/_layout.tsx sets up the tab navigator.
Android, iOS, and web support
You can open this project on Android, iOS, and the web. To open the web version, press w in the terminal after running the project.
Images
For static images, you can use the @2x and @3x suffixes to provide images for different screen densities.
Custom fonts
Open app/_layout.tsx to see how to load custom fonts.
Light and dark modes
This template has light and dark mode support. The useColorScheme() hook lets you inspect the user’s current color scheme, so that you can adjust UI colors accordingly.
Animations
The components/HelloWave.tsx component uses the Animated API to create a waving hand animation. On iOS, the components/ParallaxScrollView.tsx creates a parallax effect for the header image..
Testing Your App on Physical Devices
Expo allows you to test your app on both Android and iOS devices with minimal setup. Simply download the Expo Go app, available on both Google Play Store and Apple App Store. By scanning the QR code generated by the Metro Bundler, your app will load and run on your device without any additional configurations.
Alternative: Testing on Simulators
If you prefer using an emulator or simulator, Expo provides options for this too. You can run:
expo start --iosor
expo start --androidThis will launch your app in either an iOS Simulator or Android Emulator, depending on your setup.
Why Expo is the Best Tool for React Native Beginners
Creating a React Native app with Expo is one of the simplest and most efficient ways to build cross-platform mobile applications. Its ease of use, rapid development features, and powerful APIs make it an excellent choice for developers of all levels.
Whether you’re building a small hobby project or a production-grade app, Expo provides the flexibility to scale. With a simple setup, powerful tooling, and great community support, Expo has positioned itself as an invaluable tool in the React Native ecosystem.
Takeaway: By using Expo, you’re streamlining the React Native development process and setting yourself up for fast, effective app creation. Ready to get started? Download Expo and take the first step toward building your mobile app today!